/ カテゴリー: DVD焼く方法
Windows7 ムービーメーカー:映像をDVDに書き込む方法
Windows7 ムービーメーカーで、撮りためていた動画データを整理して、自分好みに編集した動画データは、しっかりDVDに書き込んで保存、みんなで見て楽しみたいですよね。一通りの編集作業が終わってプレビューもして、満足のいくデータができたら「ムービーの保存」です。
動画編集を始めたばかりの方は、「プロジェクトの保存」さえしたら作業は完了したと思い込んでしまうことがあると思いますが、あくまでもそれは編集作業自体を保存するという意味ですのでご注意を。
ではその手順をご紹介します。
Part1:Windows7 ムービーメーカーでDVD作成
Step 1 一番左のメニューから「ムービーの保存」を選択
注意:ツールバーの「ホーム」右端の方にある「ムービーの保存」からもいけます。
詳細メニューには保存と名の付くものは「コンピュータに保存」「CDに保存」しかないです。他の項目は「送信」。そう、ここが一番気を付けないといけないところですが、Windows ムービーメーカーではそのバージョンによっては直接DVDに書き込むことができないんです。
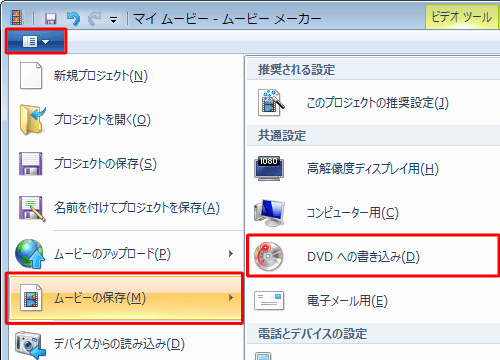
ヒント:Windows Vistaに入っているムービーメーカーの場合は、出力先として「DVD」の選択ができ、そこからWindows DVDメーカーにデータを送ることができるので、DVDに書き出すことができます。
Step 2 一度PCに保存したデータを別途ライティングソフトなどでDVDに書き出し
つまり、Windows7 ムービーメーカーでは、直接DVDに焼くのではなく、出来上がった動画データを一度PCに保存し、その後ライティングソフトを使ってDVDに焼く、という2段階での操作となります。
どうせなら一度に一気にDVDに焼く作業を完了させたいですよね。そこでおすすめしたいのがWondershare DVD Memory(Windows版旧名:ブルーレイ・DVD簡単作成!)です。
Part2:Wondershare DVD Memory(旧名:ブルーレイ・DVD簡単作成!)でムービーメーカー動画をDVDに焼く方法
このソフトは、動画・画像データを取り込んで、簡単な作成(メニュー追加や、BGMをつけたり、チャプターをつけたり)ができ、そこからDVDに焼いていくことできるソフトです。

Step 1 素材となる動画データを取り込み
素材となるデータを取り込んで編集が済み、プレビューして問題なければ、ウインドウ上部のメニューバーにある「作成」をクリックします。

Step 2 ウインドウが別途立ち上がるので、以下の内容を設定します。
作成するDVDの名前を付けます。保存先を設定します。DVD作成か、ISOイメージとして保存するか、DVDフォルダーとして作成するかを選択します。(今回はDVDに焼くのを前提にしているので、「作成」にチェックします。)

Step 3 「作成」をクリックします。
この後しばらく書き込み作業が進み、ウインドウが開いて「DVD作成が完了しました」と表示されればDVDへの書き込みは完了です。

DVD Memory内で「プロジェクトを保存」することができるので、Windows7 ムービーメーカーでやりがちな、データを保存したつもりがプロジェクトだけを保存していた、なんてことを防ぐことができます。プロジェクトを保存しなければ、この画面で「終了」をクリックします。
このように、わざわざライティングソフトを別に用意することなく、DVDに焼くことができます。
Wondershare DVD Memoryは、素材データの取り込みもドラッグアンドドロップで簡単にでき、編集も、動画のクロップや回転、字幕をつけたりするのはもちろん、メニュー追加してチャプターを作り、ただ右から左にデータをDVDに焼くのではなく、ちょっとした作品にしてDVDに直接焼いてくれる便利なソフトです。
また、DVD作成の他にもいろいろな機能があります。スライドショー作成や、簡単な動画編集も可能です。そして、ISOイメージファイルをDVDに書き込むや、無劣化でデータディスク作成機能も搭載されて、万能なDVD作成ツールだと思います。ぜひダウンロードして実感してみてください!
DVD Memoryの機能紹介デモがご覧になれます。
人気記事










