/ カテゴリー: DVD焼く方法
スマホやタブレットに撮りためたMP4データをDVDに焼く
動画のファイルフォーマットの中で、比較的サイズが小さくて軽いのがMP4です。軽くて小さいサイズだからと言って、スマートフォンやタブレットの中に大量に保存していたら、容量を圧迫してしまいますね。そこで、圧縮してPCに保存したり、DVDに焼いて保存するという方法もあります。
こうすれば、スマホやPCの画面だけでなく、家庭用のDVD(ブルーレイ)プレイヤーでの再生により大きなテレビ画面で家族そろって動画をみてもらうことができます。では、どのようにしたらよいでしょうか。
ここで、少し前のOS Xのバージョンまでは標準で入っていたiDVDを使ってDVDに焼いていく方法をお考えになると思います。しかし、実はMP4のフォーマットも、一部のものはiDVDで認識できないコーデックでエンコードされていることがあり、すべてのMP4を作業できるというわけではありません。
そこで、コーデックの如何を問わずストレスなく使用できるMac用のDVD焼くソフトとして、「DVD Memory(Mac版旧名:DVD Creator)」をご紹介します。
Part 1:「DVD Memory」の使い方
このソフトは、OS X 10.15まで対応。多種のフォーマットをDVDに焼いていくことができます。また、取り込んだムービーデータに各種効果やトリムといった編集機能もついており、 操作自体もとても分かりやすいソフトです。
さっそく、MP4のデータをDVDに焼いていくのですが、以下の手順で行っていきます。
Step 1「DVD Memory」を立ち上げたら、左上の「新プロジェクトを作成」を選択します。

Step 2 画面上の「+」ボタンをクリックして、MP4ファイルを追加していきます。
もしくは、直接ムービーデータをドラッグアンドドロップでソフト上にインポートします。

Step 3 編集します。
ここで、MP4ムービーを編集したい場合は、編集したいファイルに現れる「編集」ボタンをクリックして、いらないシーンを削除したり拡大したり、透かしを入れたり、回転等の効果を加えていきます。

Step 4 メニュー作成します。
DVDをプレイヤーに入れた時に立ち上がる画面のことです。ここから直接ムービーを再生させたり、いくつかあるチャプターから見たいムービーを選択するその画面です。
この「メニュー」画面はすでにいくつかひな形としてソフトの中に入っているので、お好きなものを選択します。
また、テンプレートに対してテキストを加えたり、サムネイルの場所にフレームを追加したりとカスタマイズも可能になっています。

Step 5 プレビューして「作成」を選択し保存します。

Part 2:各形式ファイルをMP4に変換する方法
元のデータをそのままの形式でDVDに焼く方法お伝えしましたが、iDVDでDVDに焼いていきたいという場合は、読み込めないコーデックから読み込めるものに変換する必要があります。
そこでおすすめなのが「スーパーメディア変換!(Mac版)」です。最新のビデオカメラやデジカメ、携帯電話などからの動画の変換も可能で、元データのコーデックを気にすることなく150種類以上の形式を「高速高画質に」相互変換可能です。
以下に説明する手順通りに作業すれば、簡単にMP4に変換することができます。
Step 1 変換したいビデオファイルの追加
変換ソフトを起動させてください。 以下のような画面が出てきます。「メディア」ボタンをクリックして動画やオーディオファイルを追加します。WMV、M2TS、FLV、MTS、MKV、MPGなど、多様なファイル形式がサポートされています。
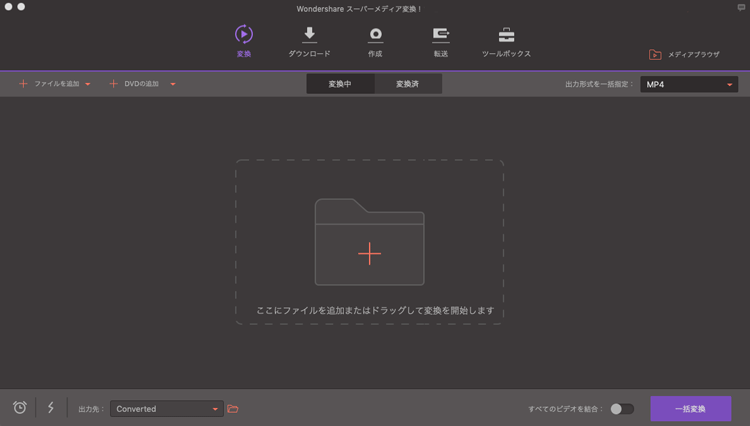
Step 2 出力形式の指定(MP4形式を選択)
画面の「出力形式」で、「フォーマット」と「デバイス」が選択できます。MP4のフォーマットを選択してください。 出力形式を指定したら、次に動画の詳細設定も行うことができます。例えば、音ズレの発生する特殊な素材は、フレームレートを自分で設定できます。
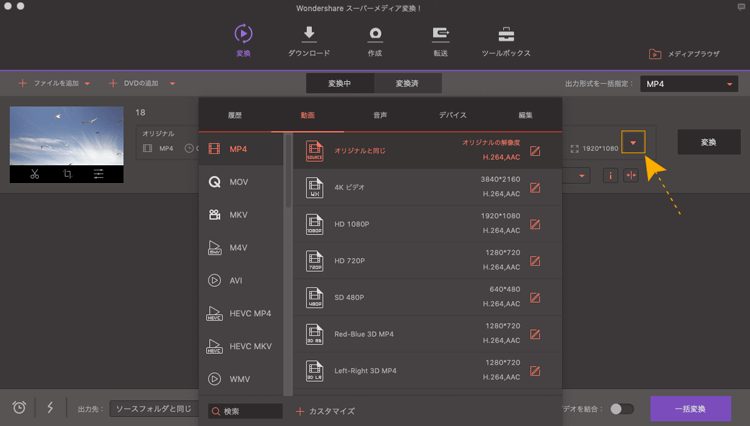
Step 3 変換ボタンのクリック、変換開始
全ての設定が完了したら、画面の「変換」ボタンをクリックして、変換を開始します。
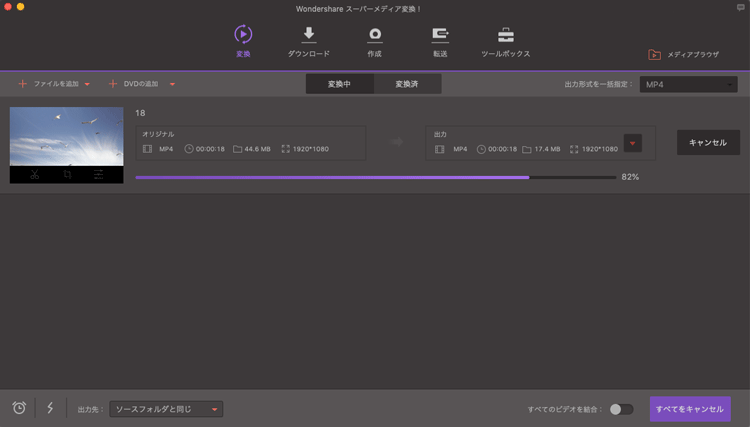
操作方法はいかがでしたか?簡単にできますよね。 今すぐMP4変換エンコーダーの『スーパーメディア変換!(Mac版)』をダウンロードして試してみませんか?
人気記事




