/ カテゴリー: DVD焼く方法
VOBデータをDVDに焼けない? OSとバージョンが違うかも!
MPEG-2などフォーマットの動画データや、MP3やAC-3などのフォーマットの音声データ、そのほか字幕データなどが収められたVOBファイルですが、一般にDVD再生ソフトなどで読み込んで再生できることはみなさんもご存知かと思います。このVOBデータをDVDに焼きたい場合、WindowsマシンとMacマシンでは対応が大きく異なります。
まず一番手頃なのが標準でインストールされているWindows DVD メーカーで、これらVOBフォーマットをDVDに焼くのはこれでOKだと思いがちです。
しかし、実際にはWindows DVD メーカーはそもそもVOBフォーマットに対応しておらず、しかも出力もMPEG-2フォーマットなので、全く歯が立ちません。そのため現在サポートされているWindowsのOSでは、Windows Live ムービーメーカーも含めて、標準でPCにインストールされているソフトでは対応できず(Windows Live ムービーメーカーではVOBでの出力が対応できていないのです)、別途DVD作成ソフトを探してくる必要があります。
ではこうした素材のフォーマットを気にせずにDVDに書き込んでいくにはどうしたらよいでしょうか?ここでは「DVD Memory(Windows版旧名:ブルーレイ・DVD簡単作成!)」をご紹介したいと思います。
なぜなら、素材のフォーマットをまさに気にしなくていいんです。一部を挙げてみると次のようになります。
- 動画:AVI、MP4、MPG、MPEG、VOB、3GP、WMV、RM、DAT、MOV、FLV等
- 画像:JPG、BMP、JPEG、PNG、TIF、TIFF、GIF等
- オーディオ:MP3、WMA、AAC、AU等
たいていのフォーマットに対応しているのがわかりますね。そしてできることも盛りだくさん!DVD焼く以外、DVDメニューを追加できてしかもそのメニューも編集することができたり、チャプターを付けたりテキストを重ねたり、もちろん動画のトリミングやクロップもできてしまいます。
素材をまとめたら1本に繋げるだけでなくちょっと凝った動画にしてDVDに焼くことができるんです。DVDの書き出しですが、DVDディスクやDVDフォルダなどへの書き込み対応していて、保存形式も自由に選択ができます。
VOBデータをDVDに焼く手順
Step 1「DVD Memory」を起動してVOBファイルを読み込む
「DVD Memory」を起動して「VOBファイル」を選んでください。映画のあらゆるタイトルを含むリストがご覧になれます。

Step 2 DVDメニューの選択
静止画テンプレート、動画テンプレートを含めて、テンプレートを 100以上無料で提供しています。お好みに合わせてお選びください。

Step 3 チャプターを編集する
チャプターとは、映像のシーンや場面ごとの「区切り」のことです。音楽CDで曲を飛ばすように、見たいシーンや場面を直接再生することを可能にした映像の「もくじ」のようなものです。

Step 4 vobファイルをdvdに焼く
全ての設定が完了した後、メインインタフェースに戻って「保存開始」ボタンをクリックすると、下図のようなプロセスの詳細をご覧になれます。問題がなければ、「作成」をクリックして、出力形式とディレクトリーを選択します。

たったの4ステップでVOBをDVDに変換できます。作成プロセスには楽しみがいっぱいです。
作成したDVDをVOBフォーマットで保存したい場合
その場合に、「スーパーメディア変換!」がおすすめです。

このソフトを使えば、一旦DVDに焼いた後、それを直接読み込んでVOBフォーマットに変換することも簡単にできます。以下の手順を見ましょう。
Step 1 DVDデータを取り込む
DVDをプレイヤーに入れただけで自動で検出して取り込んでいけます。
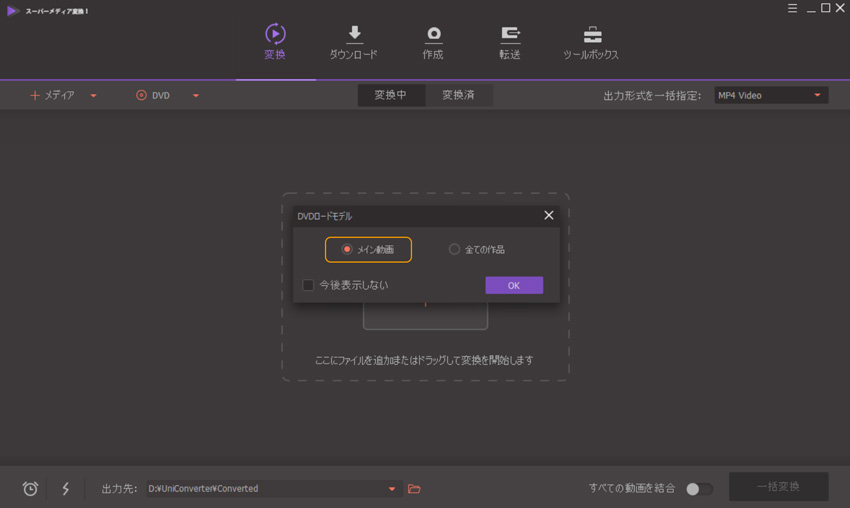
Step 2 変換したいデータを選択したら、画面下にあるタブから出力形式を選択します。
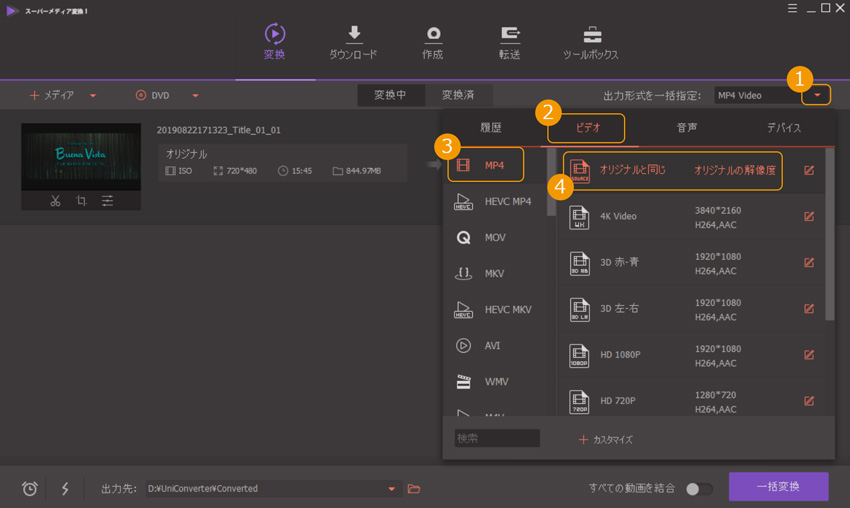
Step 3「変換」ボタンをクリックします。
実際には2つのソフトを使うことになりますが、その編集作業も変換作業もいたって簡単、しかもどちらも高性能な機能を備えていながらとてもお手頃な価格のソフトです。
人気記事







